If you haven’t heard, Macs provide a tiering system for organizing your applications!

Much like a keyboard, which places the most-used letters by your pointer fingers, Macbook’s are designed to help arrange your favorite programs for easy access, with the rest waiting nearby.
Check it out!
How to best organize Macbook apps
Tier 1: The Dock
For many users, the dock holds their most important items:

This area should be reserved for applications you pull up constantly, often in conjunction with other applications. Unlike the desktop and Launchpad, all programs in this area will be available while using other windows, unless those have been maximized over the whole screen.
To put apps here, start by opening Launchpad:
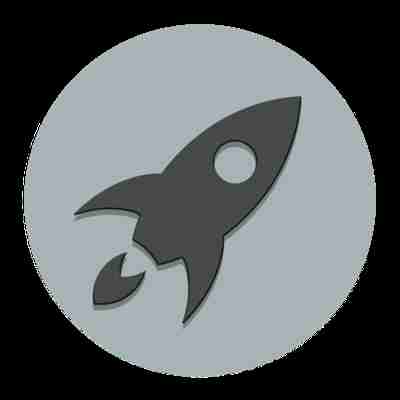
Hold onto the app with your cursor and drag it over the dock.
Release, and a shortcut to the application appears!
Removal works much the same: visit the dock, grab an application, and then hold it over the desktop. After a few seconds, a “Remove” notification will appear. Release and the shortcut disappears.
It’s nice when things work in simple ways.
To improve your experience further, play around with the dock settings! Go to “System Settings” and find the “Dock” tab:
Here, you’ll encounter a number of useful features. There are classics like as “size” and “position”. Still, we especially enjoy the “Automatically hide and show the Dock”, which makes it disappear until your cursor scrolls over the Dock area. Try the options yourself and see what works!
Tier 2: The Launchpad
Launchpad offers a huge environment for any number of applications, only one click behind the ease and convenience of the Dock. Find that Launchpad icon once again:
You’ll be taken to the app environment:
Here, Launchpad holds the ability for further organization within itself. The function works much like an iPhone, so if you’re not familiar or would like an update, allow us to dive deeper.
First, you may notice a number of dots at the bottom of your screen:
This indicates the number of pages within Launchpad!
Pages can be organized. Flip between them using two fingers. Move apps on a page by holding the icon and dragging it around. Take apps between pages by heading to the far left or right. If you do this and no page exists to the right… a new one will be created! By using these tools, you can design pages to fit your own style.
Finally: folders. Drag an application icon over another for a moment, and it gives you the option to make a folder, such as:
As you can imagine, there are many options here: you could organize pages by type, or create a hierarchy of usefulness. You could use only one page, with numerous folders holding similar apps. Better yet, create some combination of the two! We have two pages, the first intended for our “more important” apps, which fell just short of the Dock:
Tier 3: The Desktop
The desktop environment works great for links in general, but can host application shortcuts just as well!
To do this, open Finder and select the Applications tab.
Grab an app and pull it to the desktop. Once you finish this, a shortcut appears!
Note the small black arrow at the bottom right. This indicates the icon is a shortcut, not the full application. Thanks to that little arrow, you can delete a shortcut instead of removing the main app from your computer.
Bonus: The Stacks
Mac update Mojave created stacks. From the main screen, select “View” at the top left and hit “Use Stacks”.
Your application shortcuts will automatically be packaged together in one folder:
Simply clicking on this pile opens a dropdown menu with all your programs in one place:
Apple to launch macOS Mojave on Sept 24 to all Mac users
Final Words
If you’re not sure where to put what applications, don’t worry: the more you work with a Mac, the more you’ll realize which programs deserve to be on the Dock and which should be left in Launchpad or on the Desktop.
Just remember to declutter from time to time, in case you stopped using one application or another! For example, if you switch to Mozilla Firefox, you may want to delete the old Google icon or vice versa.
The point is, we hope this guide helps you increase productivity and reduce complexity with a few simple, organizational tips. Thanks for reading!
More about Macs
How to take a screenshot on a Mac ►
How to connect to a printer on Mac ►
Is the Apple Pencil worth buying? ►
Apple fans are putting their new Macs in their freezers to beat heating problem ►

